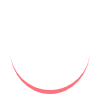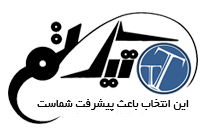با سلام به شما کاربران عزیز تیک تم در این مقاله در مورد ایجاد یک کپی از سایت وردپرس به جای نصب وردپرس روی لوکال هاست برای تست کردن افزونه ها و آزمایش تم ها و…توضیح خواهم داد.
هر چه افراد در کار با سایتهای وردپرس در حرفه خود پیشرفت می کنند، سایتشان نیز رشد می کند. نکته ای که در اینجا قابل توجه هست این است که در کار کردن با وبسایت های با ثبات و حرفه ای، ویرایش همه چیز به صورت زنده بهترین گزینه نیست. ممکن است در حین اجرای یک افزونه یا قالب جدید یا استفاده از نرم افزاری خاص سایتی که فرد برایش مدتها زحمت کشیده دچار مشکلات جدی شود. عاقلانه و هوشمندانه است اگر هر کسی یک کپی از سایت وردپرس خود داشته باشد که همه چیز را ابتدا در آنجا امتحان کند و بعد از اطمینان از بی ضرر بودن آنچه که نصب کرده یا تغییراتی که ایجاد کرذه، همانها را روی سایت اصلی نصب کند یا انجام دهد.
توجه: این مقاله برای کاربرانی مناسب است که مایل به توسعه سطح سواد وردپرس شان از مبتدی تا کمی پیشرفته هستند.
آنچه در این مقاله خواهید خواند عبارتند از:
- چرا باید به جای نصب وردپرس روی لوکال هاست ، یک کپی از سایت وردپرس ایجاد کنیم؟
- ایجاد یک کپی از سایت وردپرس با استفاده از cPanel
- کپی کردن اطلاعات از سایت زنده به سایت آزمایشی بعد از ایجاد یک کپی از سایت وردپرس
- پیکربندی و رفع مشکلات بعد از ایجاد یک کپی از سایت وردپرس
- آشنایی با GitHub یا BitBucket و نحوه عملکردشان
- اعمال تغییرات از BitBucket به سایت آزمایشی
- انتقال تغییرات به سایت زنده
چرا باید به جای نصب وردپرس روی لوکال هاست ، یک کپی از سایت وردپرس ایجاد کنیم؟
گاهی به کابران تازه کار توصیه می شود که برای شروع کار بر روی یک سایت وردپرس، ابتدا یک لوکال هاست روی سیستم شان نصب کنند و سپس به نصب وردپرس روی لوکال هاست بپردازند و یا اینکه سایت وردپرس را بر روی یک رایانه مک نصب کنند. هنگامی که کار ساخت سایتشان تمام شد اگر از وب سایت خود راضی بودند، آن را از localhost به سرور زنده آپلود کنند.
اما یک مشکل در کار کردن با این روش وجود دارد. اگر چیزی که در localhost شما کار می کند در سرور زنده کار نکند این باعث بروز خطاهایی می شود که می توانند برای سایت سبب مشکل شوند، و می تواند بر رتبه بندی سایت در موتورهای جستجو، فروش، دیدگاه اولیه کاربران تازه وارد و …. تاثیر منفی بگذارد.
در واقع روش بهتر این است که به جای آپلود تغییرات مورد نظر خود به سایت زنده، آنها را به یک سایت آزمایشی در همان سرور آپلود کنید. یک سایت آزمایشی در واقع یک کپی از سایت وردپرس است که بصورت یک ناحیه توسعه یافته جداگانه در سایت (معمولا یک sub-domain(دامنه فرعی)) با دسترسی محدود است. این جایی است که شما می توانید تغییرات خود را آزمایش کنید و یا آن را برای پیشرفت در کار خود استفاده کنید. هنگامی که سایت خود را کاملا آزمایش کردید، می توانید آن را به سایت زنده خود آپلود کنید. به این ترتیب دیگر نیازی به نصب وردپرس روی لوکال هاست هم نخواهید داشت.
ایجاد یک کپی از سایت وردپرس با استفاده از cPanel
برای ایجاد یک کپی از سایت وردپرس اولین کاری که باید انجام دهید این است که یک زیر دامنه را در حوزه اصلی خود ایجاد کنید. یک زیر دامنه به شما این امکان را می دهد که وب سایت خود را در پوشه جداگانه ای اجرا کنید، که هیچ تاثیر منفی ای بر پایگاه داده اصلی، فایل ها و یا آپلود هایتان نخواهد داشت.
برای انجام این کار، به cPanel خود وارد شوید (به Domains یا Subdomains نگاه کنید)، در بخش های دامنه، شما باید روی Subdomains کلیک کنید.
در صفحه بعد، نامی را که می خواهید برای زیردامنه خود استفاده کنید (به طور متداول staging یا dev) وارد کنید و سپس دامنه اصلی خود را از منوی کشویی انتخاب کنید.
در cPanel، باید به طور خودکار جعبه متن Document Root با یک مکان بر اساس نام زیردامنه پر شود. اگر دوست داشتید می توانید آن را تغییر دهید، البته معمولا همان نام پیش فرض یعنی (public_html / staging) خوب است.
در حال حاضر برای ایجاد سایت فقط باید دکمه Create را بزنید. بعد از تایید باید بتوانید زیر دامنه را در جدول زیر ببینید.
شما می توانید با بازدید از آن در مرورگر وب اطمینان حاصل کنید که دامنه شما تنظیم شده است یا نه. باید چیزی شبیه به این باشد:
حالا شما باید یک حساب FTP جداگانه برای محیط پیکربندی خود ایجاد کنید. یک حساب FTP اختصاصی فقط به دایرکتوری شما دسترسی خواهد داشت و مانع تغییرات اتفاقی در محیط سایت زنده شما خواهد شد. اگر دوست دارید اطلاعاتی در مورد FTP بدست آورید می توانید به مقاله ما با عنوان “FTP چیست؟” مراجعه کنید.
در cPanel، به بخش حساب FTP بروید. کادر های خالی را پر کنید.
دایرکتوری باید با دایرکتوری مشخص شده هنگام ایجاد زیر دامنه شما مطابقت داشته باشد. برای ایجاد حساب جدید خود، روی Create FTP Account کلیک کنید. این حساب فقط به دایرکتوری ای که مشخص کرده اید دسترسی دارد، نه به کل سرور.
کپی کردن اطلاعات از سایت زنده به سایت آزمایشی بعد از ایجاد یک کپی از سایت وردپرس
اکنون که زیردامنه را تنظیم کرده اید، گام بعدی کپی کردن داده ها از سایت زنده شما به سایت آزمایشی تان است. این کار به شما امکان می دهد که تغییراتی که می خواهید در سایت زنده تان ایجاد کنید را با همان داده ها بدون تاثیر بر روی سایت زنده خود، در محیط آزمایشی تست کنید.
ساده ترین راه برای انجام این کار از طریق phpMyAdmin است. از طریق cPanel به phpMyAdmin وارد شوید و پایگاه داده زنده فعلی تان را انتخاب کنید. هنگامی که پایگاه داده زنده خود را انتخاب کردید، روی برگه Operations در نوار منو کلیک کنید.

در صفحه باز شده شما باید به دنبال کپی پایگاه داده بگردید. اگر آن را نمی بینید کافیست در کادر متن، نام پایگاه داده خود را وارد کنید (اگر هنوز آن را ایجاد نکرده اید، گزینه CREATE DATABASE before copying را تیک بزنید و یک نام مانند example_staging به آن بدهید). شما باید هر دو بخش structure و data (ساختار و داده) را کپی کنید پس باید گزینه “structure and data” را انتخاب کنید و مطمئن شوید که تنظیمات باقی مانده را روی پیش فرض نگه دارید. روی دکمه Go کلیک کنید تا کپی ایجاد شود. به یاد داشته باشید برای پایگاه داده های بزرگ این کار ممکن است کمی طول بکشد.
هنگامی که پایگاه داده شما کپی شد، شما باید آن را از نوار کناری در سمت چپ انتخاب کنید. phpMyAdmin اکنون پایگاه داده کپی شده شما را باز می کند. شما باید روی تب SQL در نوار منوی phpMyAdmin کلیک کنید.
اکنون باید تمام منابع سایت زنده مان را در سایت آزمایشی جایگزین کنیم تا مطمئن شویم وقتی شروع به استفاده از این پایگاه داده می کنیم همه چیز خوب کار خواهد کرد. برای انجام این کار نیاز به اجرای SQL querie های زیر داریم.
۱ ۲ ۳ ۴ | UPDATE wp_options SET option_value = REPLACE(option_value, 'ORIGINAL_URL', 'NEW_URL'); UPDATE wp_postmeta SET meta_value = REPLACE(meta_value, 'ORIGINAL_URL', 'NEW_URL'); UPDATE wp_posts SET guid = REPLACE(guid, 'ORIGINAL_URL', 'NEW_URL'); UPDATE wp_posts SET post_content = REPLACE(post_content, 'ORIGINAL_URL', 'NEW_URL'); |
پرس و جوهای بالا را در جعبه پرس و جو SQL وارد کنید، البته ابتدا مقادیر زیر را جایگزین کنید:
- ORIGINAL_URL : ابتدا آدرس URL اصلی تان را به جای عبارت ORIGINAL_URL که در پرس و جوهای بالا نوشته شده جایگزین کنید، به عنوان مثال http://example.com شما می توانید این آدرس را در وردپرس خود در این مسیر تنظیمات>> عمومی>> نشانی وردپرس (URL) پیدا کنید.
- NEW_URL : آدرس جدید خود را به جای عبارت NEW_URL وارد کنید، این یکی آدرس سایت آزمایشی شماست که قبلا ایجاد شده است (مطمئن شوید که شامل (http://) باشد - به عنوان مثال http://staging.example.com)
- wp_ : اگر وب سایت شما یک پیشوند سفارشی در جداول پایگاه داده دارد، عبارت wp_ را با آن عوض کنید.
حالا روی دکمه Go کلیک کنید تا کوئری ها اجرا شوند. زمانی که کار کامل شود یک پیام تأیید نشان داده خواهد شد.
پس از ایجاد کپی از سایت وردپرس خود، شما باید فایل ها، پلاگین ها، تم ها و آپلودها را کپی کنید. ابتدا یک نسخه تازه از وردپرس را از WordPress.org دانلود کنید. محتویات وردپرس را به سایت آزمایشی خود آپلود کنید. توجه داشته باشید، فعلا وردپرس را نصب نکنید.
هنگامی که وردپرس را آپلود کردید، چیز بعدی که باید کپی کنید، فایل های رسانه ای، پلاگین ها و تم ها است. پوشه های زیر باید کپی شوند:
- / wp-content / uploads
- / wp-content / themes
- wp-content / plugins
اگر این فایلها کوچک هستند، می توانید آنها را از طریق FTP client خود از سایت زنده تان دانلود کنید و آنها را در staging folder خود قرار دهید. با این حال برای پوشه های بزرگتر، این کار اغلب می تواند وقت گیر باشد. مدیر فایل cPanel به شما اجازه می دهد پوشه ها را مستقیما بر روی سرور کپی کنید تا فرآیند بسیار سریعتر انجام شود.
به داشبورد cPanel خود وارد شوید و در بخش Files گزینه File Manager را کلیک کنید.

با انجام این کار cPanel مدیر فایل را راه اندازی می کند. شما باید به دایرکتوری wp-content (به طور معمول: / public_html / wp-content) در صفحه اصلی سایت خود بروید، جایی که در آن شما قادر خواهید بود تم ها، پلاگین های خود را ببینید و پوشه های خود را آپلود کنید.
برای تک تک پوشه ها، شما باید کلیک راست کرده و گزینه کپی را انتخاب کنید. با این کار یک جعبه محاوره ای را خواهید دید، مکانی را که می خواهید پوشه را در آن کپی کنید، انتخاب کنید. ما در اینجا آن را به دایرکتوری که برای Subdomain ایجاد کرده ایم کپی می کنیم. همچنین این همان دایرکتوری است که وردپرس را در مرحله قبلی آپلود کردید. /public_html/staging/wp-content/
این کار هر پوشه ای را در دایرکتوری wp-content سایت آزمایشی قرار می دهد.
شما باید این کار را برای هر یک از دایرکتوری های فوق (پلاگین ها، تم ها و آپلودها) تکرار کنید.
توجه: در برخی از محیط های میزبانی وردپرس شما ممکن است قادر به استفاده از یک مدیر فایل نباشید؛ در این صورت شما باید این دایرکتوری ها را به صورت دستی به کامپیوتر خود بفرستید و سپس آنها را به سایت آزمایشی آپلود کنید یا باید از SSH استفاده کنید.
زمانی که شما این دایرکتوری ها را کپی کردید، برای اتصال به نصب آزمایشی وردپرس خود به پایگاه داده ای که قبلا کپی کرده اید، آماده هستید .
از طریق زیردامنه ای که آن را قبلا ایجاد کردید، به سایت آزمایشی خود دسترسی پیدا کنید. اگر دایرکتوری آزمایشی شما حاوی یک فایل wp-config.php نیست، وردپرس تلاش خواهد کرد تا یک درخواست برای جزئیات اتصال به پایگاه داده خود را ایجاد کند. اگر فایل wp-config.php را داشته باشید، باید آن را ویرایش کنید تا از جزئیات اتصالات اتصال پایگاه داده جدید خود استفاده کنید.
هنگامی که وردپرس به پایگاه داده خود متصل شد، مشخص می کند که وردپرس نصب شده است و شما را برای ورود به سیستم(login)، دعوت می کند. login details (جزئیات ورود) شما همانند سایت زنده فعلی شماست.
هر گونه تغییری که شما در محیط آزمایشی و تمرینی تان ایجاد می کنید، از سایت زنده تان مستقل خواهد بود. این به این معنی است که دست شما برای ایجاد تغییر در تنظیمات، نصب تم ها و پلاگینهای جدید، ویرایش فایلها کاملا باز است و این تغییرات هیچ تاثیری بر سایت زنده تان و در نتیجه هیچ تاثیری بر نظر کاربرانتان نخواهد داشت.
پیکربندی و رفع مشکلات بعد از ایجاد یک کپی از سایت وردپرس
هنگامی که شما بعد از ایجاد یک کپی از سایت وردپرس ، به نصب وردپرس آزمایشی خود وارد شدید، تنظیماتی وجود دارد که قبل از ادامه کار باید پیکربندی شوند.
مطمئن شوید دامنه شما درست است
به آدرس URL صفحه مدیریتتان نگاه کنید. اگر این آدرس زیر دامنه شماست، پس سایت پیکربندی جدید را شناسایی کرده. اگر نه، پس از آن، پرس و جوهای SQL که اجرا می شوند نیز آدرس سایت شما در پایگاه داده آزمایشی را تغییر نخواهند داد. در جدول wp_options نشانی اینترنتی سایت و نام option_name را جستجو کنید.
مطمئن شوید رسانه شما کپی شده است
بخش رسانه را از مدیریت وردپرس خود ببینید و بررسی کنید که آیا تصاویر / فیلم ها و … در جای خود هستند. اگر چنین است، دایرکتوری آپلود شما به درستی کپی شده. اگر نه، اطمینان حاصل کنید که دایرکتوری آپلود در مکان درست باشد (معمولا / public_html / staging / wp-content / uploads).
غیر فعال کردن نقشه های XML در وب سایت WordPress SEO (سئو وردپرس)
اگر شما در حال استفاده از WP SEO هستید، لازم است مطمئن شوید که گزینه XML Sitemaps غیر فعال است. این کار از ایندکس گزاری سایت آزمایشی شما توسط موتورهای جستجو جلوگیری می کند.

دسترسی محدود به سایت
بعد از ایجاد یک سایت آزمایشی برای جلوگیری از بازدید تصادفی کاربران از سایت جدید، شما باید دسترسی محدود به سایت را نصب و فعال کنید. پس از نصب، برای تنظیم پلاگین، به مسیر تنظیمات>> خواندن بروید.
تیک گزینه “نمایش به موتورهای جستجو” را بردارید تا نمایش این سایت برای موتورهای جستجو غیر فعال شود.
توجه داشته باشید که می توانید رمز عبور کل دایرکتوری را با htpassword محافظت کنید.
به روزرسانی پیوندها
بعد از ایجاد یک کپی از سایت وردپرس لازم است از مسیر تنظیمات>> پیوند های یکتا بازدید کنید و برای اطمینان از اینکه ساختار پیوندهای یکتای سایت شما به روز است، روی دکمه “ذخیره تغییرات” کلیک کنید. اگر شما با خطای ۴۰۴ در سایت آزمایشی خود مواجه می شوید، اغلب همین مساله علت آن است.
آشنایی با GitHub یا BitBucket و نحوه عملکردشان
اکثر توسعه دهندگان حرفه ای مایل به استفاده از یک سیستم کنترل نسخه مانند SVN یا Git برای پیگیری پیشرفت خود هستند. استفاده از یک سیستم کنترل نسخه به شما اجازه می دهد تا زمان را به عقب بر گردانید و اگر چیزی اشتباه است آن را برطرف کنید زیرا تمام تاریخچه کد شما در یک مکان مرکزی ذخیره می شود. این کار همکاری را در یک گروه برنامه نویس ساده تر می کند زیرا همه تغییرات در یک مکان مرکزی ذخیره می شوند، توسعه دهندگان دسترسی به تمامی تغییرات ایجاد شده در یک پروژه را دارند.
GitHub یا BitBucket، شما باید از کدام یک استفاده کنید
GitHub و BitBucket هر دو سرویس میزبانی پروژه هستند و هر دو به شما اجازه می دهند از Git برای پروژه های خود استفاده کنید. GitHub بیشتر در میان توسعه دهندگان open source (منبع باز) محبوب است و یک جامعه بزرگتر از توسعه دهندگان را دارا هست. اگر پروژه ای که در حال کار بر روی آن هستید یک افزونه وردپرس یا یک تم منبع باز است، پس می توانید از GitHub برای میزبانی آن استفاده کنید. پروژه شما به صورت عمومی قابل مشاهده خواهد بود و سایر کاربران قادر خواهند بود کد منبع شما را ببینند. برای ایجاد مخزن خصوصی در GitHub شما باید هزینه پرداخت کنید.
از طرف دیگر، BitBucket به شما اجازه می دهد به صورت رایگان مخازن خصوصی ایجاد کنید. اگر شما بر روی یک سایت مشتری یا سایت شخصی خود کار می کنید، احتمالا می خواهید کار خود را خصوصی نگه دارید. BitBucket برای شما این کار را آسان تر می کند.
شروع به کار با BitBucket
مرحله ۱: نصب Git
اولین چیزی که باید انجام دهید این است که Git را روی ویندوز (یا مک) دانلود و نصب کنید.
مرحله ۲: ایجاد اولین مخزن شما
اکنون که Git را نصب کرده اید، قدم بعدی ثبت نام برای یک حساب رایگان BitBucket است. هنگامی که ثبت نام کردید وارد داشبورد BitBucket خواهید شد که در آن شما باید روی دکمه Create a new repository کلیک کنید. البته قبل از آن باید نام و توضیحات لازم را برای مخزن خود وارد کنید این کار به شما کمک می کند پروژه خود را از میان انبوه پروژه ها براحتی شناسایی کنید. برای ایجاد مخزن خصوصی، باید گزینه Access Level را انتخاب کنید.
در نهایت، از میان دو گزینه ای که برای Repository type موجود است اطمینان حاصل کنید که Git به عنوان نوع مخزن شما بررسی می شود. شما می توانید بقیه گزینه ها را بدون تغییر بگذارید و بر روی دکمه Create a new repository کلیک کنید تا کار ساخت مخزن پایان یابد. حالا BitBucket یک مخزن خالی برای شما ایجاد خواهد کرد.
در ادامه در صفحه ای که باز می شود گزینه I have an existing project to push up را انتخاب کنید.
مرحله ۳: اضافه کردن دایرکتوری محلی به Git
از آنجایی که شما قصد دارید تا پروژه محلی وردپرس خود را به BitBucket منتقل کنید. Git Bash را بر روی کامپیوتر خود راه اندازی کنید. این یک ابزار خط فرمان است و شما باید دستورات را تایپ کنید، اما نگران نباشید این کار فوق العاده آسان است.
اگر شما نمی خواهید از خط فرمان استفاده کنید، می توانید رابط های GUI مانند Github برای ویندوز (که برای Bitbucket نیز کار می کند) و یا TortoiseGit را استفاده کنید.
اول باید پوشه پروژه محلی وردپرس خود را به عنوان یک مخزن در Git اضافه کنید. به یاد داشته باشید، لازم نیست کل دایرکتوری وردپرس خود را به پروژه اضافه کنید. اگر روی یک تم کار می کنید، می توانید آن پوشه تم را به عنوان یک مخزن به Git اضافه کنید.
در Git Bash، ابتدا با تایپ مسیر دایرکتوری به دایرکتوری پروژه خود بروید و سپس آن را به Git اضافه کنید:
۱ ۲ | cd /C/xampp/htdocs/wordpress/wp-content/themes/myawesometheme git init |
حالا که پروژه خود را به Git اضافه کردید، گام بعدی این است که همه فایل ها را در آن اضافه کنید.
۱ | git add . |
پس از اضافه کردن تمام فایل های خود، گام بعدی این است که اولین مخزن را بسازید.
۱ | git commit -m "Adding all project files as the first commit" |
مرحله ۴: همگام سازی با مخزن Bitbucket شما
اکنون گام نهایی همگام سازی فایل های محلی تان با مخزن BitBucket است. این خط را در Git Bash تایپ کنید تا مخزن محلی خود را به مخزن BitBucket خود وصل کنید.
۱ | git remote add origin https://bitbucketusername@bitbucket.org/bitbucketusername/repositoryname.git |
تمام فایل های خود را به مخزن BitBucket منتقل کنید.
۱ | git push -u origin --all # pushes up the repo and its refs for the first time |
تبریک می گویم، شما با موفقیت فایل های وردپرس محلی خود را با مخزن BitBucket همگام سازی کردید. حالا باید برخی از تغییرات را در فایل های مخزن محلی تان ایجاد کنید. پس از انجام تغییرات، باید این تغییرات را به Git اعمال کنید.
۱ ۲ ۳ | git add . git commit -m "Added new features" git push -u origin --all |
اعمال تغییرات از BitBucket به یک کپی از سایت وردپرس
حالا که یاد گرفته اید که چگونه از Git با BitBucket استفاده کنید، وقت آن است که تغییرات را از مخزن BitBucket خود به سایت آزمایشی تان اعمال کنید. به این ترتیب شما می توانید در سایت خود به صورت محلی کار کنید و تغییرات خود را بر روی یک کپی از سایت وردپرس تان تست کنید بدون اینکه روی سایت زنده تان اثری داشته باشد.
برای انجام این کار، توصیه می کنیم از Ftploy استفاده کنید. حساب عمومی رایگان در BitBucket اجازه می دهد تا شما یک پروژه را راه اندازی کنید. این سیستم تغییرات ایجاد شده در مخزن BitBucket را کنترل میکند و سپس آنها را در وب سرور شما مستقر میکند. ابتدا باید با یک حساب کاربری در Ftploy ثبت کنید. پس از آن، شما باید جزئیات سرور خود را اضافه کنید. برای پیکربندی یک سرور جدید، Servers » New Server را از ناحیه بالای صفحه انتخاب کنید.
فیلد های مناسب را با تنظیماتی که قبلا هنگام ایجاد سایت آزمایشی تان با FTP بکار بردید، پر کنید.
برای اطمینان از اینکه FTPloy می تواند به سرور شما متصل شود، روی Test Connection کلیک کنید، سپس روی Save Server کلیک کنید.
برای ایجاد یک پروژه، Projects » New Project را از منوی navigation انتخاب کنید، از بین GitHub و BitBucket هر کدام را که مناسب تر است انتخاب کنید.
اگر قبلا سرور خود را تعریف کرده اید، می توانید آن را از منوی کشویی انتخاب کنید (در غیر این صورت، جزئیات را در قسمت های مناسب وارد کنید). در فیلد Server Path، مسیر دایرکتوری تم های خود را وارد کنید (این تغییر بسته به ساختار repo شما دارد معمولا مسیر /wp-content/theme/your-theme/ درست است، اگر repo شما تنها شامل تم های شما باشد).

هنگامی که یک تغییر را به مخزن BitBucket منتقل می کنید، FTPloy فایل های تغییر یافته را انتخاب می کند و آنها را به سرور انتخابی شما منتقل می کند.
انتقال تغییرات به سایت زنده
اگر از FTPloy برای استقرار تغییرات خود از یک مخزن به سرور ارائه دهنده خود استفاده می کنید، می توانید یک روند مشابه برای سرور زنده خودتان را راه اندازی کنید.
توصیه می شود که یک سیستم استقرار خودکار از قبیل FTPloy برای یک سرور آزمایشی اجرا کنید و سپس زمانی که از تغییرات راضی بودید فایل های مورد نیاز را در محیط جدید خود به صورت دستی در سایت زنده خود کپی کنید .
امیدوارم این مقاله در رابطه با ایجاد یک کپی از سایت وردپرس به جای نصب وردپرس روی لوکال هاست برای تست کردن افزونه ها و آزمایش تم ها و… برایتان مفید و کاربردی بوده باشد.
منبع:wpbeginner.com
سوالی دارید؟ سوالتون رو در نظرات مطرح کنید 🙂
مطالب مرتبط:
آموزش نحوه نصب افزونه در وردپرس
آموزش ایجاد یک صفحه تمام عرض در WordPress
آموزش برچسب گذاری صحیح برای مطالب
منبع: تیکتم – ارائه دهنده: قالب مجله خبری وردپرس – –