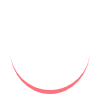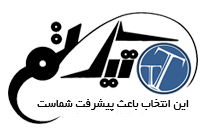با سلام به شما دوستان تیک تمی امروز به آموزش عیب یابی خطاهای وردپرس به صورتی ساده، می پردازم.
اکثر خطاهای وردپرس را می توان با دنبال کردن مراحل عیب یابی خطاهای وردپرس به آسانی حل کرد. در این راهنمای مبتدی، به شما نشان خواهیم داد که چگونه یک بار در یک زمان یک بار گام برداشتن خطاهای WordPress را داشته باشید.
آموزش مراحل مختلف عیب یابی خطاهای وردپرس
۱ - ایجاد پشتیبان کامل از سایت وردپرس
اولین کاری که برای عیب یابی خطاهای وردپرس باید انجام دهید این است که یک نسخه پشتیبان کامل از سایت WordPress خود ایجاد کنید. اگر قبلا از یک افزونه پشتیبان وردپرس استفاده کرده اید، مطمئن شوید که نسخه پشتیبان تهیه شده را در جای مطمئنی ذخیره کرده اید.
اگر از افزونه پشتیبان استفاده نمی کنید، باید فورا یکی نصب کنید. با این حال، در صورتی که به منطقه مدیریت سایت وردپرس خود دسترسی ندارید، بایستی پایگاه داده و فایل های خود را به صورت دستی پشتیبان گیری کنید.
Backup ها به شما این امکان را می دهند که سایت خود را در صورت پیش آمدن مشکل به سادگی به حالت قبل برگردانید. آنها اولین و مهمترین ابزار دفاعی شما در برابر تهدیدات امنیتی، هک شدن و از دست دادن اطلاعات هستند.
۲ - غیر فعال کردن تمام افزونه های نصب شده روی وب سایت
اغلب اوقات خطاها ناشی از افزونه هایی هستند که با یکدیگر، یا با تم سایتتان، یا هسته وردپرس مشکل دارند. برای عیب یابی خطاهای وردپرس تان در این مرحله غیر فعال کردن تمام افزونه های وردپرس در سایت شما به احتمال زیاد مشکل را حل خواهد کرد. پس از آن می توانید با فعال کردن افزونه ها به صورت تک به تک ببینید که کدام افزونه باعث بروز مشکل شده است.
در ناحیه مدیریت سایت وردپرس به راحتی به صفحه افزونه ها بروید و همه افزونه ها را غیرفعال کنید.
ابتدا باید همه افزونه ها را انتخاب کرده و سپس از منوی کشویی گزینه «غیر فعال کردن» را انتخاب کنید. برای غیرفعال کردن تمام افزونه های انتخاب شده روی دکمه “اجرا” کلیک کنید.
اگر به ناحیه مدیریت دسترسی ندارید، لازم است از FTP یا phpMyAdmin برای غیر فعال کردن تمام افزونه ها استفاده کنید. کافی است با استفاده از یک FTP client نظیر File Zila به سرور وصل شوید سپس به پوشه wp-content بروید و پوشه plugins را به “plugin.deactivate” تغییر نام دهید.
برای راهنمایی بیشتر، به مقاله ما در مورد چگونگی غیر فعال کردن تمام افزونه ها در هنگام دسترسی به wp-admin مراجعه کنید.
۳ - تبدیل تم وردپرس به تم پیش فرض
گاهی اوقات تم وردپرس شما می تواند مشکلاتی برای سایت ایجاد کند. شما به راحتی می توانید با عوض کردن تم سایتتان به تم های پیش فرض وردپرس نظیر Twenty Sixteen و Twenty Fifteen بفهمید که آیا مشکل بوجود آمده از تم جدیدتان است یا نه.
در مدیر وردپرس به قسمت نمایش>>پوسته ها بروید و بر روی دکمه Activate در کنار تم پیش فرض کلیک کنید.
البته، اگر شما دسترسی به منطقه مدیریت سایت وردپرس خود را ندارید، برای تغییر تم باید از FTP استفاده کنید. برای این منظور با استفاده از یک سرویس گیرنده FTP به وبسایت تان متصل شوید و سپس به مسیر wp-content / themes / folder بروید. از تم فعلی تان پشیبان تهیه کنید.
سپس به غیر از یک تم وردپرس پیش فرض مانند TwentySixteen، تمام تم ها را حذف کنید. از آنجا که تم فعال شما دیگر در دسترس نخواهد بود، وردپرس به طور خودکار مشغول استفاده از تم پیش فرض در دسترس ، خواهد شد.
اگر این تم مشکل را ایجاد کرده بوده باشد، حالا باید در سایت وردپرس تان مشکل رفع شده باشد.
۴ - باز یابی پیوند های دائمی یا Permalinks
وردپرس از ساختار هایی برای URL استفاده می کند که با سئو سایت نسبت مستقیم دارند، یعنی permalink ها یا همان پیوند های دائمی. گاهی اوقات ساختار permalink به درستی به روز رسانی و یا پیکربندی نمی شود، که این ممکن است باعث بروز خطای unexpected 404 در سایت شما شود.
شما می توانید به طور منظم بدون ایجاد تغییر خاصی در سایت وردپرس خود permalink ها را بروز رسانی کنید. باید به مسیر تنظیمات »پیوندهای یکتا بروید و بدون تغییر دادن چیزی دکمه «ذخیره تغییرات» را بزنید.
۵ - پشتیبان گیری و حذف فایل .htaccess
اغلب علت خطای سرور داخلی فایل .htaccess خراب و مشکل دار است. فایل .htaccess در دایرکتوری ریشه سایت قرار دارد برای رفع مشکل آن ابتدا باید با استفاده از سرویس گیرنده FTP به وب سایت خود متصل شوید.
از آنجایی که این یک فایل پنهان است، ممکن است لازم باشد FTP را برای نشان دادن فایل های مخفی تنظیم کنید.
ابتدا باید از فایل .htaccess خود یک نسخه پشتیبان تهیه کنید و سپس آن را از سرور وب خود حذف کنید.
اکنون می توانید به سایت وردپرسی خود وارد شوید و به مسیر تنظیمات »پیوندهای یکتا بروید. روی دکمه “ذخیره تغییرات” کلیک کنید تا سایت وردپرس تان مجددا به روز شود و یک فایل جدید .htaccess برای سایت بازسازی شود.
۶ - تنظیم و رفع مشکل URL سایت وردپرس
داشتن تنظیمات نادرست برای نشانی اینترنتی WordPress و گزینه های مربوط به آدرس سایت، میتواند منجر به مشکلات redirect یا تغییر مسیر، خطاهای ۴۰۴ و سایر مسائل رایج شود. تنظیمات گزینه های مربوط به URL و URL سایت در وردپرس را می توان در ناحیه مدیریت وردپرس با رفتن به مسیر تنظیمات >> عمومی تغییر داد.
به این مسیر بروید و اطمینان حاصل کنید که هر دو URL یکسان هستند.
اگر دسترسی به منطقه مدیریت سایت وردپرس خود ندارید، می توانید این آدرس ها را با استفاده از FTP تغییر دهید. دو راه برای انجام این کار با استفاده از FTP وجود دارد:
به روز رسانی وردپرس و تنظیمات URL سایت در فایل wp-config.php
پس از اتصال به وب سایت خود با استفاده از یک سرویس گیرنده FTP، فایل wp-config.php را پیدا کنید، سپس این فایل را در یک ویرایشگر متن مانند Notepad ویرایش کنید.
به خطی که می گوید /* That’s all, stop editing! Happy blogging. */ بروید و کد زیر را قبل از آن، اضافه کنید:
۱ ۲ | define('WP_HOME','http://example.com'); define('WP_SITEURL','http://example.com'); |
فراموش نکنید که example.com را با نام دامنه خود جایگزین کنید. اکنون تغییرات خود را ذخیره کنید و فایل را به سرور خود آپلود کنید.
به روز رسانی URL ها با استفاده از functions.php File
شما همچنین می توانید URL ها را با استفاده از فایل functions.php تم خود به روز کنید. ابتدا FTP client تان را باز کنید و به پوشه / wp-content / themes / folder بروید. پوشه تم فعلی فعال خود را باز کنید و فایل functions.php را داخل آن قرار دهید. حالا شما باید فایل functions.php را در یک ویرایشگر متن مثل Notepad ویرایش کنید.
این کدها را در پایین فایل functions.php اضافه کنید:
۱ ۲ | update_option( 'siteurl', 'http://example.com' ); update_option( 'home', 'http://example.com' ); |
فراموش نکنید که پس از وارد شدن به سایت خود، URL های وردپرس را در صفحه تنظیمات تغییر دهید. وقتی آنها را در صفحه تنظیمات اضافه کردید، باید این خطوط را از فایل های functions تم خود حذف کنید.
۷ - بررسی تنظیمات خواندن
اگر سایت تازه ایجاد شده وردپرس شما توسط موتورهای جستجو ایندکس گذاری نشده باشد و در جستجوها نمایش داده نشود، این اولین کاری است که باید انجام دهید.
به سایت WordPress خود وارد شوید و به تنظیمات و سپس صفحه خواندن بروید. به پایین صفحه بروید و بررسی کنید که تیک جعبه کنار جمله “از موتورهای جستجو درخواست کن تا محتوای سایت را بررسی نکنند” علامت گذاری نشده باشد. اگر این گزینه تیک زده شده بود، حتما تیک آن را بردارید.
این گزینه به شما این امکان را می دهد که موتورهای جستجو را از نشان دادن وب سایت خود در جستجو، منع کنید. به طور معمول این کار زمانی توسط وب مستر ها انجام می شود که آنها روی وب سایتی کار می کنند که هنوز برای ارائه آماده نیست. ممکن است گاهی این گزینه را تیک بزنید و بعدا یادتان برود تیکش را بردارید. در صورتی که وبسایت شما برای ارائه آماده است بررسی کنید که این گزینه انتخاب نشده باشد.
۸ - عیب یابی مسائل مربوط به ایمیل
بسیاری از ارائه دهندگان میزبانی وب وردپرس تنظیمات ایمیل را به درستی پیکربندی نمی کنند. این باعث می شود شما و کاربرانتان در دریافت ایمیل از وردپرس با مشکل مواجه شوید.
اگر از افزونه فرم تماس استفاده می کنید، پس نخواهید توانست ایمیل ها را به خوبی دریافت کنید. شما همچنین هیچ پیام اطلاع رسانی ای دریافت نخواهید کرد.
۹ - اسکن برای پیدا و رفع کردن تروجان ها و Backdoor ها
اگر مشکوک هستید که سایت وردپرس شما با نرم افزارهای مخرب تحت تاثیر قرار گرفته باشد، شما باید وب سایت خود را با Sucuri اسکن کنید. این بهترین سرویس مانیتورینگ امنیت وب سایت برای وبمسترهاست.
پس از انجام مراحل فوق، می توانید بسیاری از خطاهای معمول وردپرس را رفع کنید. با این حال، اگر مشکل همچنان ادامه دارد، بهتر است به دنبال پشتیبانی بیشتر باشید.
امیدوارم این مقاله در رابطه با آموزش عیب یابی خطاهای وردپرس برایتان مفید بوده باشد. 🙂
منبع:wpbeginner.com
سوالی دارید؟ سوالتون رو در نظرات مطرح کنید 🙂
مطالب مرتبط:
آموزش نحوه نصب افزونه در وردپرس
آموزش ایجاد یک صفحه تمام عرض در WordPress
آموزش برچسب گذاری صحیح برای مطالب
منبع: تیکتم – ارائه دهنده: قالب مجله خبری وردپرس – –